
목차
1. 창업 초기 무료 홈페이지 추천
창업을 준비 중이시라면, 티스토리 블로그로 홈페이지를 운영해 보시는 것을 추천합니다. 창업 초반에는 아무래도 비용을 쓰는 것이 조심스럽습니다. 아이템의 수익성이 확인되지 않은 상황에서, 많은 비용이 드는 기업 홈페이지부터 덜컥 구축하기엔 부담스럽죠. 티스토리로 저렴하게 홈페이지를 구축해 보세요. 티스토리로 무료로 운영하시다가 나중에 기업의 규모가 커지면, 홈페이지를 구축하신 후에, 도메인만 옮겨서 연결하셔도 됩니다.
- 티스토리 블로그는 홈페이지에 구축하고 유지하는 데 드는 비용(서버 비용과 SSL 인증서 비용)이 들지 않습니다.
- 코딩으로 커스터마이징하여 일반 홈페이지처럼 보이게 하는 것도 가능합니다.
- 도메인 비용만 들이면 URL 역시 회사 이름으로 바꿔 쓸 수 있어 티스토리 블로그라는 점도 드러내지 않을 수 있습니다.
▼ 도메인 종류, 비용, 등록대행업체에 대한 내용은 아래 페이지를 참고하세요.
[창업] 도메인의 종류와 등록대행업체
목차1. 도메인의 필요성회사 홈페이지를 개설할 때, 도메인이 필요합니다. (회사명.kr) 도메인을 가지고 있다면, 그 도메인이 들어간 이메일을 만들 수도 있죠. (ID@daum.net → ID@회사명.kr) 회사명이
ssolely-entrepreneur.tistory.com
2. 티스토리에 도메인 연결하기
2-1. 호스팅케이알에 티스토리 레코드 추가
▼ 호스팅케이알에 들어갑니다. 다른 업체에서 구매하셨다면 해당 업체에서 추가하셔야 합니다. 저는 호스팅케이알에서 구매하였기에 호스팅케이알을 기준으로 설명하겠습니다.
https://domains.hosting.kr/search?_gl=1%2Aj4jfvn%2A_ga%2AMjA4NTcyMTg4MC4xNzE0ODA3Mzk1%2A_ga_PDQ63XHGZZ%2AMTcxNDgyODcyOC4yLjAuMTcxNDgyODczMS41Ny4wLjA.
domains.hosting.kr
▼ 보유 중인 도메인의 [DNS 레코드 관리]에서 [+ 새 레코드 추가] - [블로그-티스토리]를 클릭해서 추가해 줍니다.
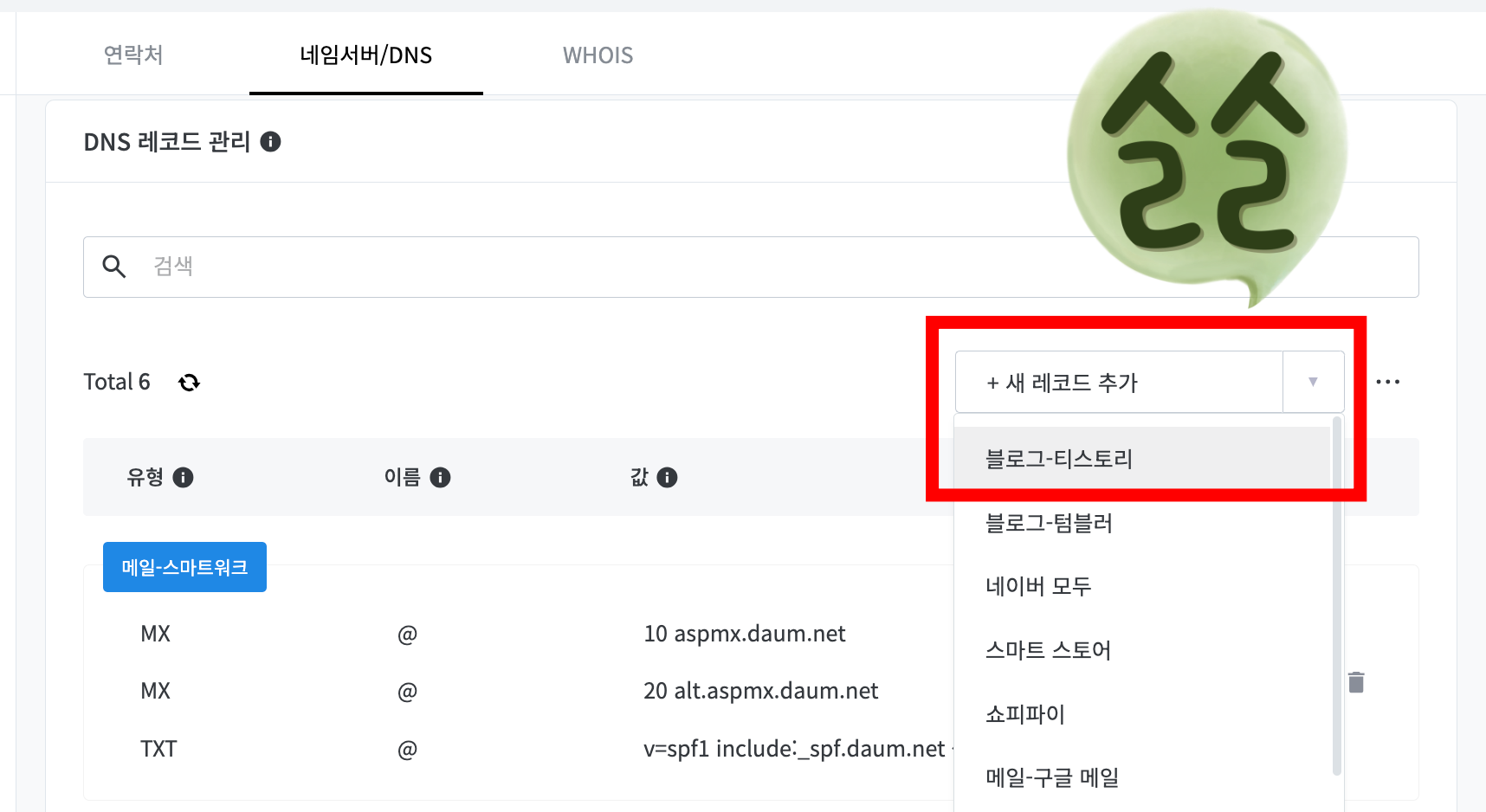
2-2. 티스토리 개인 도메인 설정
▼ 도메인을 연결한 티스토리 블로그를 준비해 주세요. 탭 왼쪽 하단에 [관리] - [블로그]에 들어가시면 [개인 도메인 설정]이 있습니다. [도메인 연결하기]를 클릭합니다.

▼ 연결하고자 하는 도메인을 입력하고, [변경사항 저장]을 클릭합니다.
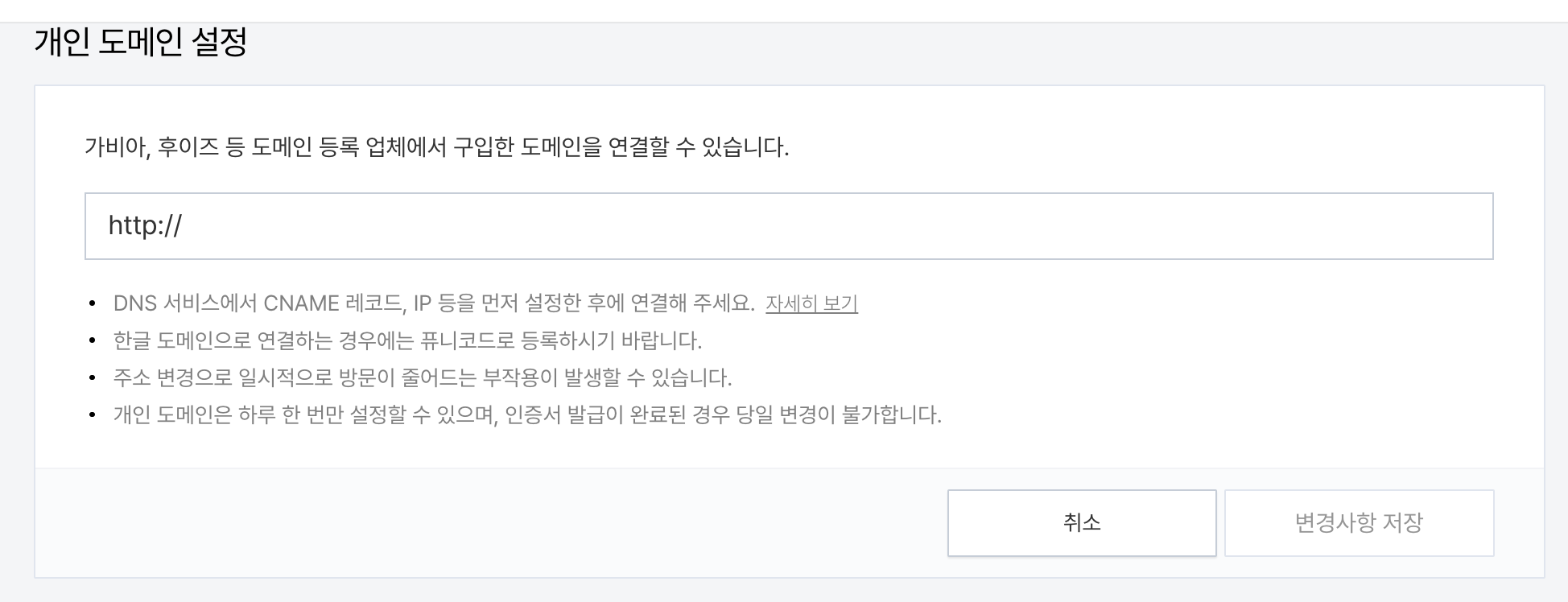
▼ [DNS 설정 정보]에 [확인 완료]가 뜨면 된 것입니다. 티스토리 블로그는 [보안 접속 인증서] 즉 SSL을 무료로 제공하고 있습니다. 단, 바로 적용이 되지 않고 시간이 걸리니 다른 업무를 보시다가 다시 돌아와서 새로고침 해보세요.

▼ [보안 접속 인증서]까지 [발급 완료]로 바뀌었다면 성공한 것입니다.

2-3. 보안 접속 인증서 오류
▼ [보안 접속 인증서]까지 [발급 완료]로 바뀌었는데도 접속을 하면 아래와 같이 오류가 뜨는 경우가 있습니다.
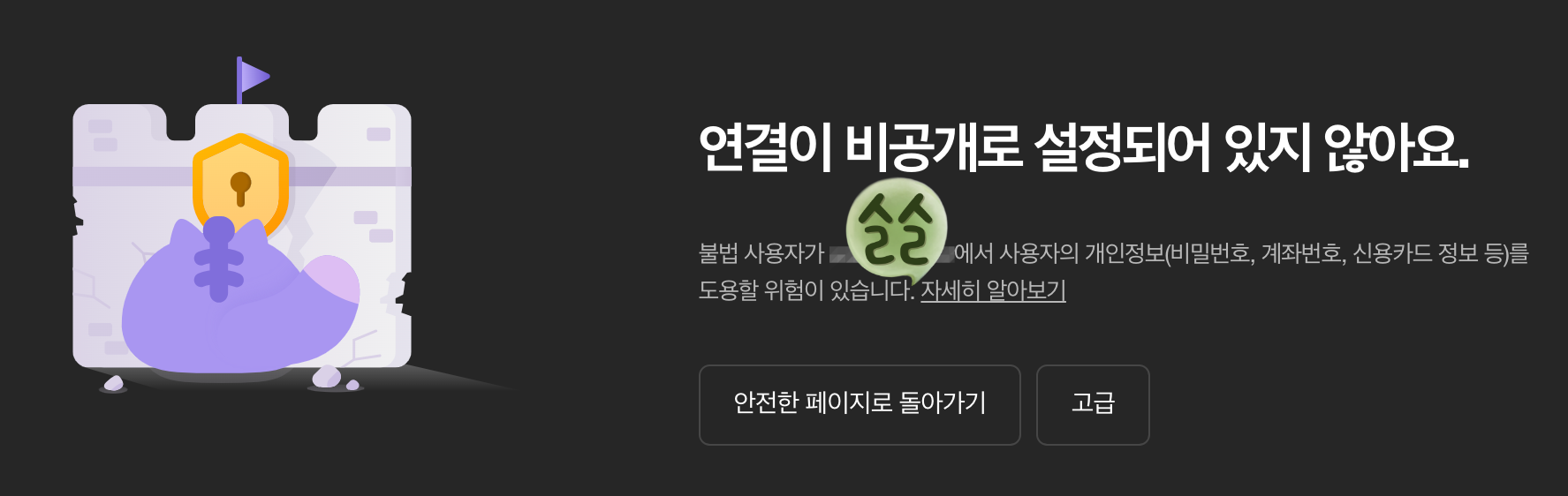
↘ 이는 [보안 접속 인증서]가 아직 완벽하게 적용되지 않을 것으로, 시간이 지나면 자연히 해결됩니다. 1~2시간 후에 다시 접속하면 오류가 없어지고, 도메인을 입력했을 때 티스토리 블로그로 잘 연결되는 것을 볼 수 있습니다.
2-4. 티스토리에 리디렉션 코드 넣기
마지막으로 기존 티스토리 주소의 접속을 강제로 내 도메인으로 접속하도록 리디렉션 하는 코드를 넣겠습니다.
▼ 아래 코드를 복사하세요.
<!-- Domain Redirect -->
<script type="text/javascript">
var url1 = 'https://티스토리주소';
var url2 = 'https://2차도메인주소';
var online = document.URL;
if(online.match(url1)) document.location.href = online.replace(url1, url2);
</script>
<!-- Domain Redirect end-->▼ 티스토리 [꾸미기] - [스킨 편집] - [html 편집]에 들어 간 뒤 <head> 밑에 붙여 넣어줍니다.

※ 참고 자료
1. 이카루스 애드센스 연구소
▼ 2차도메인 리디렉션 코드 넣는 법
2차도메인 리디렉션 코드 넣는 법
안녕하세요~ 2차도메인 설정을 완료하고 마지막으로 해야할 절차가 하나 있습니다. 바로 2차도메인 리디렉션 코드를 넣으셔야 하는것인데요. 이것의 효용은 기존 티스토리 주소로 접속하는 것
icarus-adsense.com
※ 사업자 초기 세팅
이외에도 창업과 사업에 도움이 되는 내용들을 아래 글에 정리해 두었습니다.
[창업] 사업자 초기 세팅
목차1. 창업 준비1-1. 개인사업자 or 법인사업자 선택사업자 등록을 하기 전에, 개인으로 등록할 것인지, 법인으로 등록할 것인지 결정해야 합니다. 개인사업자와 법인사업자의 차이를 충분히 이
ssolely-entrepreneur.tistory.com



